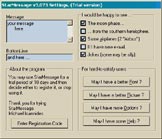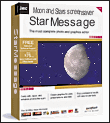|
|
|
|
How to use a screensaver.
A free guide for
new computer users.
------------------
|
What is a screensaver and how does it
work? |
|
A screensaver is a small
software application that is automatically activated when you
leave your computer unattended without any keyboard of mouse
activity, for 5 or more minutes.
The first screensavers were
build about 15 years ago to save the phosphor of the monitor
screen, from being exposed to the electron rays when the
users forgot the computer On.
Nowadays screensavers are used
mostly to show graphic animations when a user does not work
with his computer. |
|
|
How to get and use a screensaver. |
|
To have a screensaver on
your computer you must:
-
Find it and Download it
-
Install it.
-
Set the idle time (optional).
-
Configure it (can be done later).
-
Enjoy it.
|
|
| 1. Download a screensaver |
|
First, you must
select which screensaver you want to have. There are
thousands of screensavers available on the internet.
The freeware and
the Shareware.
Some of them are free and called "freeware".
Others, called "Shareware" offer you a free trial version,
but require that you either delete them from your computer
after the trial period or you can keep them by paying a small
license.
The freeware and
the spy-ware cautions.
Many of the freeware screensavers are bundled with other 3rd
party software know as "ad-ware" or "spy-ware". When you
install them, this 3rd party software is installed as well.
The main function of the 3rd party software is to collect the
"online habits" of the user and either send this information
to a centralized server or present advertisements to him.
This software is totally useless to the end user, and as
such, it must be avoided. In some cases, this software
does not uninstall completely and stays on your system
reducing its resources.
As a general guideline, freeware screensavers bundled with
other software should be avoided.
An example of a
"clean" screensaver.
As an example (or exercise) you can use the StarMessage
screensaver, a small but very cute screensaver showing the
current moon phase and letting you write your own messages in
the stars of the night sky.
Visit the official
site of the screensaver.
First step is to visit the publisher's web site where the
screensaver is located. It is highly recommended to download
the screensaver from the publisher's site, in order to make
sure the file is clean of any viruses.
The homepage of the StarMessage screensaver is:
http://www.screensaver-download.com/
Click the link above to go there (It will open in a new
window), or download it
from
here.
Start the
Download.
Find the "download" option of the web site and click it to
start the download.
You will be prompted for these two download options:
Choose the first
option. This will start the download of the StarMessage
installer and after a few minutes, the installer will
automatically proceed to the installation process. |
|
| 2. Install the screensaver |
|
You must use a windows account with
administrative rights to install the screensaver
The installation "wizard" will appear,
to assist you with the installation. Normally, all options
are preconfigured to the most popular settings, so you just
need to hit the "next" button to proceed with the
installation of the screensaver.
In case of StarMessage, when the
installation is concluded successfully, the screensaver will
start for the first time and will show you a preview of the
starry night. Hit any key to exit.
This is the end of
the installation. You do not have to follow this procedure
again, since the screensaver is now stored on your computer.
|
|
| 3. Select
which screensaver to use and set the idle time (optional) |
|
You computer has more
than one screensaver installed. You can easily change the
one you want to use:
[START] (the start button of
windows)
-> [Settings] (*)
-> [Control panel]
-> [Display]
-> [Screen saver]
(*)
The "settings" option exists
in some windows versions
In the "Screen
saver" drop down list you see all the installed screen
savers and you can select the one you prefer to use. (it
should show "StarMessage" if you are using StarMessage
as an exercise).
The "wait"
parameter specifies the the time-out, that will
automatically start the screensaver.
A typical value is 5
minutes. This means that if you leave your computer alone for
5 minutes, the screensaver will automatically appear. |
|
4. Configure the
screensaver
(can be done later,
at any time) |
| Go to the
screensaver selection screen by clicking on the following:
[START] (the start button of
windows)
-> [Settings]
-> [Control panel]
-> [Display]
-> [Screen saver]
and select the [Settings] button.
This will bring the screensaver's
settings screen with all the options of the specific
screensaver.
If you are using StarMessage, you will see the "StarMessage settings" screen.
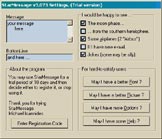
You can configure the StarMessage screensaver with
your own messages written in the stars, or enter the
registration code.
As a quick test, write you own message
in the "Message" entry box and when the screensaver will
start, you will see the stars writing this message.
Sometimes, your windows account must
have administration rights to edit the settings of the
screensaver. I.e. you should not be a restricted user.
|
|
| 5. Enjoy |
Congratulations!
It is now time to sit back (or have a small walk) and let
the computer idle. The screensaver will start after a
while. |
| |
| Please feel
free to contact me for any additional assistance. |
|
|
|
The StarMessage screensaver |
|
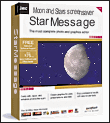 Imagine
your most romantic message Imagine
your most romantic message
written in the stars.
You can now write
your name* in the stars.
*(or anything else you like)
The perfect place to write a romantic love message is
at the stars of
the night sky. You can prepare the perfect romantic surprise for your
loved-one, and this screensaver will help you to place it in the
stars. Imagine his/hers surprise when he/she sees
a presentation of the night sky with the moon in the current phase
and your love message written in the stars. A guaranteed success. |
|
» Find out more...
»
See
what other users say...
» Download and try for free...
» YES! order
online via a secure transaction... |
|
How to save the StarMessage screensaver on a floppy disk
These
instructions refer to the most common messages displayed by
windows. Depending on the specific windows version that you
have, some messages may appear slightly different from how
they are written here. But the general idea of the procedure
stays the same.
1) Insert a blank floppy disk in your floppy disk
drive.
2) click on this link to download the latest version
of the program from the screensaver download homepage
Click Here to Download
3) a "File download" dialog box will appear asking if
you want to
- Open the file from its location, or..
- Save the file
You must select the second option (Save..)
3) a "Save As..." dialog box will appear asking for
the location to save the file.
You must instruct the computer to save the file into the
floppy:
Go to "My computer" -> "Floppy disk (A)"
and press the "Save" button and wait while the floppy drive
makes its sounds.
Now, the StarMessage installer is saved on the floppy disk
and you can distribute it by giving the disk to a friend of
yours.
Since floppy disks are not very reliable storage media, I
recommend that you verify that the file is stored
successfully.
To verify please follow these additional steps:
4)
Close all windows.
5) Open "My computer" and the "Floppy disk"
6) You will see a file named starmsg.exe. (the ".EXE"
extension might not be visible on your system)
7) Right click the file and select "Properties"
8) Check the size of the file. It must be between 1.00
MB and 1.50 MB. This verifies that you stored the complete
file and not just a shortcut to it.
9) Double click it to start the installation
procedure.
10) If everything is Ok, you will hear the floppy
making sounds and you will see the first screen of the
StarMessage installation procedure.
11) If you arrive at this point, you did an excellent
job and saved successfully the file on the floppy disk. If
you have already installed the screensaver on your computer,
press the Cancel button to stop the re-installation.
12) That's all. You saved the StarMessage installed on
the floppy disk and you verified that it was done correctly.
You can now give the disk to a friend of yours or keep it in
your archives.
Please note that this procedure is the same for both
registered and not registered users. If the recipient of the
disk is a registered user, he must also get an activation
code. The user can request for that code through this online
from
www.screensaver-download.com/lostreg.html
The form will guide the user to provide simple proof that he
is a registered user.
How to uninstall the StarMessage screensaver
1) Go to the "About" tab of the program and select
"Uninstall".
Or, go to the Control Panel, Add/Remove programs and select
StarMessage Screen Saver from the list of the installed
programs and press the Add/Remove button to start the
removal.
2) Choose the "Custom" uninstall option and
select
all the files.
In some cases the uninstall information might get lost
(especially if you don't select the "custom" option mentioned
above.
You might get the error "cannot open install.log" file.
For those cases, you can manually delete the
starmessage files to uninstall it. Find and delete all the "starmsg.*"
files from your hard disk. Use the search and specify the
option to "search for ALL files", if such an option exists in
the specific version of your windows. The files that should
be found and can be safely deleted are:
starmsg.scr
starmsg.hlp
starmsg.exe
starmsg.ini
You do NOT need to
delete any other files. There is not a specific folder for the
screensaver and you should NOT delete any folder.
How do I
use the countdown timer?
Go to the screensaver
configuration page and select More Options
Go to the "Star
Messages" Tab
Click on the
Countdown button
A form will appear
where you should enter the date and time of the event that you want
to count down to.
If you have entered
this in the place of the first StarMessage (because you can have a
series of Messages to be written in the stars), the next time the
screensaver will start, you will see the initial message and then
the stars will move to show you the days until the countdown event.
You can have only one
countdown event.
If you want to see
the countdown as the standard message (when the screensaver starts)
you must manually type "COUNTDOWN" in the message entry box in the
main configuration screen.
If
the screensaver freezes
The StarMessage screensaver has been
downloaded and successfully operated by more that 500'000 users.
Only in a very few cases, there were reports that the program was
freezing and stopping the computer. There are two reasons why this
may happen:
- Invalid Download File
You may have downloaded an invalid installation file from another
website.
Please download the StarMessage screensaver only from the official
site,
www.screensaver-download.com
There is only one trial version to download. There is not a separate
"Full Version".
If you have bought a license, you must download the free trial
version which you will activate with the activation code that was
emailed to you. This will convert the free version to the "Full
Version".
- Virus on your computer
The screensaver has a self-protect feature that prevents it from
running if it is infected or altered in anyway.
If the screensaver freezes, you should run a virus scan on your
computer and use all these free antivirus scanners.
It is recommended that you run first Microsoft's antivirus, since it
may catch the virus more easily.
- More than one Antivirus programs
There were some reports of problems, in computers that had two
antivirus programs conflicting with each other. Uninstalling the
second antivirus program solves the problem.
To correct this problem:
- Go to the display properties
and from the "screensaver" drop down list,
select "(none)". This will temporally stop StarMessage from
starting automatically, until the problem is fixed.
- Uninstall StarMessage and
download the trial latest version from the official site (as
described above)
- Run all the antivirus
scanners (as described above)
- To test if the screensaver
still freezes, double click on the desktop icon of StarMessage.
This will make the screensaver to run. Or use the "preview"
button from the "Display Properties" window.
- If after installing the
screensaver from the official site and running these antivirus
scanners, the screensaver still freezes, please contact us to
investigate further. We will examine the screensaver LOG file to
find the reason of this problem and fix it.
How to send a message to another user of StarMessage
The StarMessage screensaver allows you to
send a message to a friend via email. When your friend
receives it, he will see your message written in the stars.
Both you and your friend need to have a working copy of the
StarMessage screensaver. Although not necessary, it is
recommended that your friend has a registered version to
avoid any "please register" reminders.
To send a message via email, please go to:
-> Configuration screen of the starmessage screensaver
-> [May I have more options] button
-> [Message mania] tab
Type your message and the bottom line and press the [Preview]
button to see if your message is displayed as you wanted.
Then press the [Send] button.
This will open a new temporary folder and inside that folder
you will see 2 files.
1) The file named "Receive Instructions.txt" contains
instructions for the user that will receive the email.
You must copy paste the text from this file inside the email
that you are going to send to your friend.
2) The file named "NewMessage.StarMsg" contains the actual
"star message" that you prepared.
You must attach this file to the email.
Now you can send the email you just created.
.............
When your friend receives this email he
must:
1) install the StarMessage screensaver, if he does not
already have it.
2) Open the attached NewMessage.StarMsg file and the import
will be done automatically.
He will see your message written in the stars. Very
impressive, especially for romantic messages.
If you want, you can try to send this email to yourself
first, to experience and understand better this procedure.
Another quick test can be done by using a star message that I
prepared to demonstrate how the import is done.
You can
to
open this demonstration star-message. The demo message is
saved inside a zip file due to restrictions of the webpage.
Open this zip file and double click on the
newmessage.starmsg file.
On the dialog that will
popup, select the "open" option.
This will activate
the StarMessage screensaver that will automatically import
and display the message.
I am reminding you that you must have
installed StarMessage on your computer for that test to
succeed.
¤ If you don't already have the
screensaver,
please
click here to get a free evaluation copy.
¤ If you want to learn more about
this screensaver, please
click here.
How to change the initial heart and peace
sign of StarMessage?
The initial configuration of StarMessage comes with signs of
hearts and peace drawn in the stars.
You can easily change them with your own messages:
- Go to the configuration screen of the screensaver (as
described above)
- Press the "More Options" button.
- Click on the "Star Messages" tab.
- You will see that there are 2 messages. You delete them
or change each of them to your own messages.
How to create a desktop
shortcut to the screensaver
- Click on [start] -> [Search] ->
[For files and folders]
- Type "starmsg.scr" in the entry box and hit the [Search]
button.
- Windows will find the starmsg.scr (with a black icon).
- Use the RIGHT mouse button to drag this icon on an
empty space on the desktop.
- Release the mouse button and select "Create shortcut here"
Can I make the moon bigger?
The moon (in the screensaver) has a fixed size which cannot be changed.
Where are the full moon
names shown?
The moon phase type and percent
illuminated should appear in the scrolling bottom line. Two days
before the full moon, the scrolling line will also show the name of
the upcoming full moon. Please make sure you have some text typed in
the bottom line, otherwise these names will not appear.
|
|